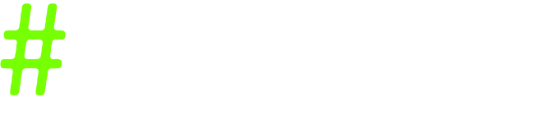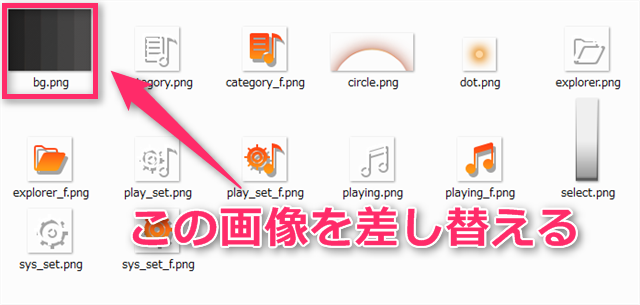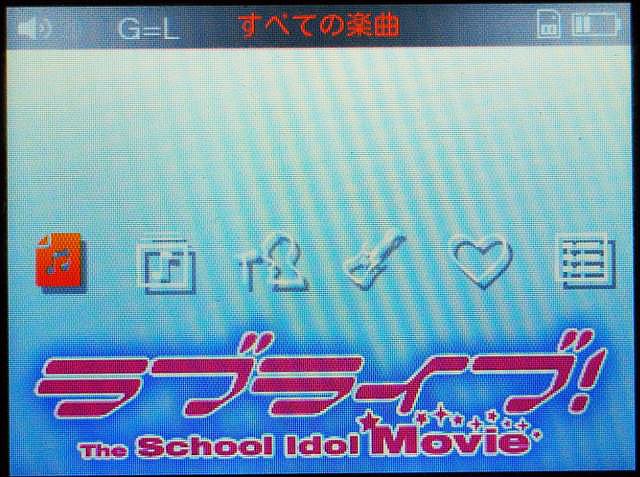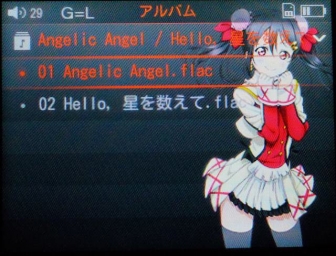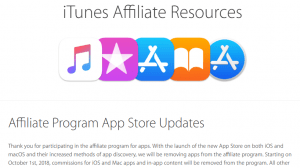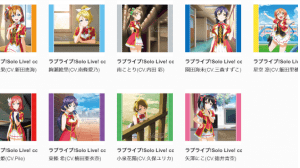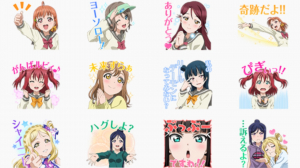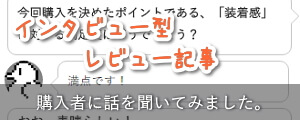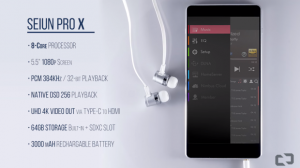FiiO X3 2ndのFWをカスタマイズして自作テーマを適用してみよう【壁紙変更編】
前回はフォントの変更方法について紹介しましたが、今回は壁紙の変更方法です。前回のフォント変更よりもオリジナル感が出るので、まずはこちらから試してみても良いかもしれません。
FiiO X3 2ndのFWをカスタマイズして自作テーマを適用してみよう【フォント変更編】
まずはFWを展開
まずは前回同様、ツールを使ってFWを展開します。ツールの使い方については、前回の記事を参考にしてください。
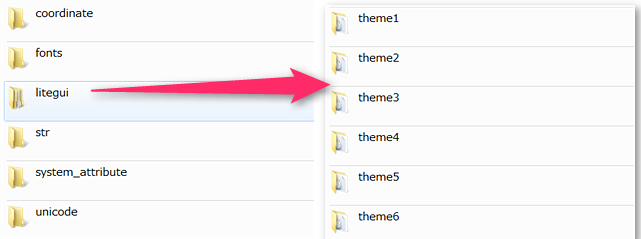
展開したFWの「litegui」フォルダ内に、theme1~6のフォルダが格納されています。これには、X3 2ndに元々入っている5つのテーマそれぞれの画像や各種ファイルが格納されており、この内のどれかを改変することでオリジナルのテーマを作る事ができます。最も使用頻度の低いものを改変すると良いでしょう。
各画面の壁紙を変更する
X3 2ndの壁紙は表示する内容によっていくつかのフォルダに分けられており、全画面で自分好みの壁紙を表示するには、その全てを変更する必要があります。もし一箇所だけ、例えばホーム画面の壁紙のみ変更したい場合は、その部分だけ手を加えても問題ありません。
ホーム画面の壁紙を変更
ホーム画面(ランチャー)の壁紙は「launcher」フォルダに格納されている「bg.png」を差し替えます。画像サイズは320×240なので、このサイズに合わせたものを用意してください。
こちらが実際に、ホーム画面(ランチャー)の壁紙を差し替えたものです。
「カテゴリー」の壁紙を変更
次に、アルバムやアーティストなどを選択する「カテゴリー」の壁紙です。ここの壁紙は一見、ホーム画面と同じものに見えますが、専用のものが設定されているので、個別に差し替える必要があります。
フォルダをcategory>mainと進むと「bg.png」があるので、これを差し替えます。ここの画像サイズも320×240です。
ホーム画面と違う画像を設定するのがオススメです。
「リスト」の壁紙を変更
次に、アルバム名やアーティスト名などを表示する画面およびシステム設定/プレイヤー設定画面の壁紙です。これは「list」フォルダーに「bg.png」と「bg1.png」の2枚が格納されています。
「bg.png」は「アルバム選択画面」などで表示され、「bg1.png」は曲選択画面などで表示されます。
少し分かりづらいかもしれませんが、「bg.png」→「bg1.png」の順で表示される事を覚えておけば良いでしょう。また、システム設定/プレイヤー設定画面で表示されるのは「bg.png」の方です。画像サイズはどちらも320×240です。
ここは文字を表示する場所なので、あまり壁紙がうるさいと視認性が落ちてしまいます。元々の壁紙に好きな画像を追加する形でも良いかもしれません。
あとは前回のフォント変更時と同様、ツールでFWを固めて「FiiO X3 2nd」に適用すればOKです。
まとめ
以上3つの壁紙を変更することで、かなりオリジナル感が出たと思います。ただ、ホーム画面にはアイコンなどが常に表示されているので、せっかく差し替えた画像が隠れてしまいます。
そこで次回は、それらを回避できる方法を中心に紹介していきます。
こちらもおすすめ
あわせて読みたい
いま、注目の記事
Geeklesの最新記事
Geekles(ギークルズ)をフォロー
Geeklesはたくさんのガジェット好き(=ギーク)が集まり、ガジェットやオーディオ、アプリ、カメラに関する情報を発信するメディアです。